Grafik adalah penyajian data tabel dalam bentuk gambar agar lebih cepat dan mudah dimengerti. Adapun cara membuat dan mengelola grafik dalam halaman Ms. Word adalah sebagai berikut.
a. Membuat Grafik Baru
Adapun cara membuat grafik baru dalam naskah Microsoft Word adalah: Tempatkan kursor pada naskah yang akan disisipkan grafik, kemudian klik tab Insert, lalu klik ikon Chart ( ), sehingga akan tampil beberapa jenis grafik sebagai berikut.
), sehingga akan tampil beberapa jenis grafik sebagai berikut.
Gambar 3.50 Insert Chart
Pada gambar di atas, pilih salah satu jenis grafik yang dikehendaki, lalu klik tombol OK, maka akan tampil gambar grafik dan tabel datanya sebagai berikut.
Gambar 3.51 Memasukkan data grafik
Selanjutnya, masukkan data grafik dengan cara: Ketik nama series dan nama kategori pada kolom yang tersedia, lalu ketik nilai grafik pada kolom yang di lingkari garis biru. Adapun jika jumlah kolom dan baris sel yang tersedia di dalam garis biru kurang atau lebih dari yang diperlukan maka pengguna dapat menambah dan mengurangi jumlah kolom tersebut dengan menarik kotak kecil yang terdapat pada pojok kanan-bawah garis biru. Setelah selesai mengisi data grafik, Anda dapat menutup tabel data grafik dengan mengklik simbol silang (x). Contoh ilustrasi perubahan datanya adalah sebagai berikut.
Gambar 3.52 Mengubah kolom dan baris data pada kotak dialog Ms. Excel
b. Mengenal Jenis-jenis Grafik
Grafik memiliki berbagai jenis yang dimaksudkan untuk dapat menggambarkan data dengan baik. Oleh karena itu, penggunaan sebuah jenis grafik mesti disesuaikan dengan jenis data yang disajikan. Adapun jenis-jenis grafik beserta jenis-jenis datanya adalah sebagai berikut.
- Grafik batang (Column), cocok untuk menjelaskan data yang akan diperbandingkan satu sama lain. Misalnya, perbandingan kelas yang paling sering bekunjung perpustakaan
Gambar 3.53Grafik batang
- Grafik garis (Line), cocok untuk menjelaskan tren perubahan dari waktu ke waktu. Misalnya, jumlah siswa yang masuk pada setiap tahun
Gambar 3.54 Grafik baris
- Grafik kue (Pie), cocok untuk menjelaskan proporsi suatu bagian data terhadap jumlah keseluruhan data yang menggunakan perhitungan persentase. Jumlah keseluruhan pie (lingkaran) sebanding dengan nilai 100%. Misalnya, persentasi koleksi Perpustakaan Sekolah berdasarkan jenis-jenisnya.
Gambar 3.55 Grafik kue
- Grafik bertumpuk (Bar) cocok untuk menjelaskan perbandingan yang terdiri dari beberapa bagian.
- Grafik wilayah (area) hampir sama dengan grafik garis (line). Bedanya, grafik wilayah lebih elegan karena di bawah garisnya terdapat area ruang yang transparan.
- Grafik XY (Scatter) digunakan ketika kategori (kolom) dan series (row) berisikan banyak data angka. Biasanya digunakan dalam analisis data ilmiah.
- Grafik gelembung (Bubble) untuk menjelaskan perbandingan data menggunakan ukuran gelembung dalam sumbu X dan Y.
c. Mengubah Data dan Jenis Grafik
Adapun cara mengubah atau memperbaharui isi data grafik adalah: klik kanan di atas grafik, kemudian pilih menu Edit data untuk menampilkan jendela data grafik, dan pilih menu Change chart type untuk menampilkan bebepa pilihan jenis grafik. Perhatikan gambar berikut.
Gambar 3.56 Memperbaharui data grafik
d. Mengatur Elemen dan Warna Grafik
Adapun cara mengatur elemen dan warna grafik adalah: 1) Klik 2x (double click) grafik yang ingin diubah, kemudian klik menu Design pada tab Chart Tools, maka akan tampil menu atas berikut.
Gambar 3.57 Menu design grafik
- Menu klik “Add chart element” digunakan untuk menambah atau menghapus komponen grafik. Seperti: (1) Axes, yakni sumbu X dan Y, (2) Chart Title, yakni judul grafik, (3) Data Labels, yakni label data, (4) Data Table, yakni tabel data, (5) Gridilines, yakni garis-garis grafik, dan lain sebagainya. Contoh cara menghapus elemen judul grafik adalah sebagai berikut.
Gambar 3.58 Mengubah komponen grafik
- Menu klik “Quick Layout” untuk mengubah desain grafik
Gambar 3.59 Menu Quick Layout
- Menu klik “Change color” untuk mengubah warna grafik.
Gambar 3.60 Menu Change color
- Menu klik “Chart Style” untuk memilih style grafik yang tersedia pada daftar menu.
Gambar 3.61 Menu Chart style


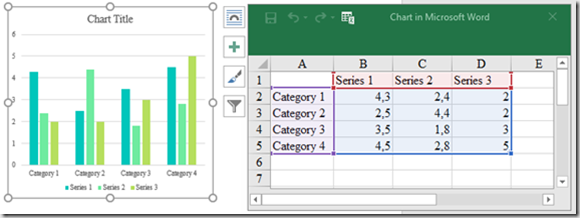



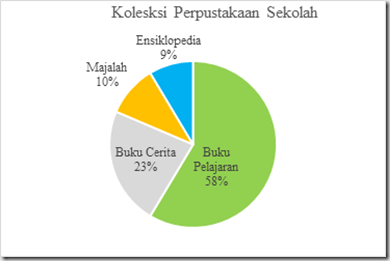






iqra Quran center
BalasHapus