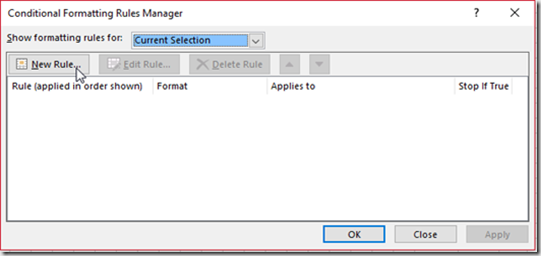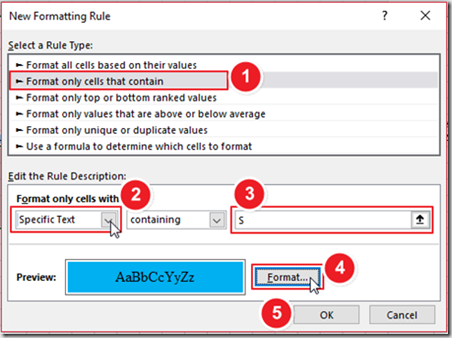Daftar hadir interaktif adalah daftar hadir elektronik pada lembar keja Microsoft Excel dimana jumlah kehadirannya otomatis dihitung oleh sel Microsoft Excel. Contoh tampilannya adalah:
Adapun langkah-langkah membuat daftar hadir seperti gambar di atas adalah sebagai berikut.
- Buat judul Daftar Hadir di bagian atas tengah halaman. Misal: Daftar Hadir.
- Pada sel A7 ketikan NO., Sel B7 ketikan NAMA LENGKAP, sel C7 ketikan NIM, Sel D7 ketik TANGGAL
- Pada sel D8 ketik angka 1,pada sel E8 ketik angka 2 kemudian blok sel D8 dan E8 dan kemudian klik dan tarik titik yang terdapat pada bagian sudut kiri bawah hingga menunjukan angka 31, maka secara otomatis akan menampilkan angka 1 sampai dengan 31.
- Blok kolom D sampai kolom AH, kemudian klik menu Format, lalu klik Column Width…, dan pada kotak dialog baru, ketik angka 3 dan klik tombol OK. Perhatikan gambar berikut.
- Pada kolom AI7 ketik: KETERANGAN
- Ketik pada sel AI8: ALPA,Sel AJ8: SAKIT, Sel AK8: IZIN
- Satukan kolom NO., NAMA LENGKAP, dan NIM dengan kolom yang di bawahnya dengan cara: blok kolom tersebut dengan kolom yang di bawahnya, kemudian klik tab Home dan klik menu Merger & Center.
- Klik kolom TANGGAL, kemudian tahan dan geser sampai kolom AH7, lalu klik tab home, dan klik menu Merge & Centeragar semua kolom yang diblok menyatu
- Kemudian letakkan kursor pada sel B9 (di bawah kolom Nama Lengkap) dan masukkan rumus: =VLOKKUP(A9;seleksi tabel nama siswa pada sheet 2;2), maka akan tampil nama siswa sebagai berikut.
Kemudian tari kotak kecil di pojok kanan bawah sel ke arah bawah untuk menampilkan nama siswa yang lain. Selanjutnya pada sel C9, ketik rumus: =VLOOKUP(B9; seleksi tabel data siswa;2), kemudian tarik kotak kecil yang di pojok kanan bawah sel ke arah bawah untuk menampilkan NIM siswa yang lain. - Selanjutnya adalah membuat warna interaktif pada latar sel-sel tempat pengisian daftar hadir dengan aturan tertentu. Aturan yang akan dibuat adalah: jika ditulis A maka selberwarna merah, jika ditulis I maka sel berwarna hijau, jika ditulis S maka sel berwarna biru, dan jika ditulis H maka sel berwarna kuning. Adapun cara membuat aturan tersebut adalah:
- Blok sel-sel tempat pengisian daftar hadir, kemudian klik tab Home, lalu klik menu Conditional formatting lalu pilih Manage Rules, perhatikan gambar berikut.
- Maka akan tampil jendela Conditional formatting rules managersebagai berikut.
- Pada kotak dialog di atas, klik tombol New rule. Makaakan tampil kotak New Formating Rule, sebagai berikut.
- Pada kotak dialog di atas, klik format Only cells that contain pada menu select a rule type.Kemudian pada kolom cell Value, pilih specific text. Kemudian pada teks kosong sebelah kanan ketik huruf A. Kemudian klik tombol Format sehingga muncul kotak dialog baru sebagai berikut.
- Pada kotak dialog tersebut, klik tab Fill dan pilih warna merah untuk dijadikan sebagai latar warna A (Alpha), kemudian klik tombol OK. Kemudian pada jendela New Formatting Rule, klik tombol OK.
- Selanjutnya, pada kotak dialog Conditional formatting rules manager, buat aturan baru dengan mengklik tombol New Rule, kemudian pada kotak dialog baru, klik Format Only cellsthat contain. Kemudian pada kolom cell value, pilih specific text dan isikan huruf “I”sebagai inisial izin pada kolom kosong. Kemudian klik tombol format, klik tab Fill, lalu pilih warna menjadi hijau kemudian klik tombol OK. Berikut contoh tampilan setelannya.
- Kemudian pilih lagi New Rule dan kemudian pada kolom Select a rule type, pilih Format only cells that contain. pada cells value,pilih specific text dan isikan S pada text kosong.Kemudian pilih format dan klik tab fill, pilih warna biru kemudian klik tombol OK.
- Kemudian pilih lagi New Rule dan kemudian pilih format only cells that contain, pada cells value, pilih specific text, dan isikan H pada text kosong kemudian pilih format dan pilih tab fill pilih warna kuning kemudian OK.
- Kemudian pada kotak dialog Conditional Formatting Rules Manager akan tersimpan 4 setelan kondisional seperti yang ditunjukkan gambar berikut. Kemudian tekan tombol OK untuk menyimpannya.
- Untuk membuktikan apakah setelan kondisional yang telah dibuat sudah benar dan berjalan dengan baik, silahkan masukkan huruf A pada kolom tempat pengisian absen maka secara otomatis akan berubah warna menjadi merah, begitu juga dengan mengetikkan huruf I maka akan berubah menjadi hijau, S akan berubah warna menjadi biru , H akan berubah warna menjadi kuning.
- Selanjutnya, gunakan rumus COUNTIF untuk menghitung jumlah kehadiran secara otomatis. Caranya adalah: ketik rumus =COUNTIF(D9:AH9;"A") pada sel AI9. maka sel AI9 akan secara otomatis menghitung jumlah ALPHA. Selanjutnya, ketik rumus =COUNTIF(D9:AH9;"S") pada kolom pada sel AJ9, dan ketik rumus =COUNTIF(D9:AH9;"I") pada kolom pada sel AK9. Selanjutnya, blok sel AI9, AJ9, dan AK9, lalu copy dan paste rumus tersebut pada sel-sel yang di bawahnya
- Berikutnya, gunakan rumus SUM untuk menghitung nilai total Alpha, Izin, dan Sakit.