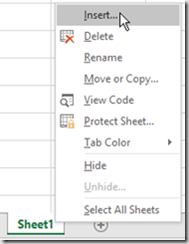Sheet adalah halaman kerja Microsoft Excel. Setiap dokumen Microsoft Excel biasanya memiliki 1 sheet, yakni dengan nama sheet 1. Namun, pengguna dapat menambah sheet tersebut sesuai keperluannya sehingga ia dapat mengelompokkan beberapa halaman data dalam sebuah dokumen. Adapun beberapa cara mengelola sheet pada lembar kerja Microsoft Excel adalah sebagai berikut.
1. Menambah Sheet
Caranya adalah: klik kanan di atas nama sheet, lalu pilih Insert, dan tekan tombol OK. Atau tekan kombinasi tombol Shift + F11 pada Keyboard.
2. Menghapus Sheet
- Caranya adalah: klik kanan di atas nama sheet, kemudian pilih Delete
3. Mengubah Nama Sheet
- Klik kanan di atas nama sheet, lalu pilih Rename, kemudian ketik nama sheet yang baru, dan tekan tombol ENTER
4. Menyalin dan Memindah Posisi Sheet
Lembar kerja Microsoft Excel beserta data yang terdapat di dalamnya dapat disalin atau dipindah ke dokumen lain dengan menyalin sheetnya. Adapun cara menyalin dan memindahkan posisi sheet adalah sebagai berikut:
- Klik kanan di atas nama sheetyang akan diCopy
- Pilih Move or Copy..., maka akan tampil kotak dialog berikut.
- Pada kotak dialog tersebut, klik panah pada kolom “To book”untuk memilih file tujuan untuk merekatkan hasil salinan atau perpindahan sheet, kemudian pilih posisi sheet dalam kolom “Before sheet”, lalu ceklis kotak kecil yang berada di sebelah kiri “Create a copy” jika pengguna bermaksud menyalin sheet atau hilangkan ceklisnya jika pengguna bermaksud untuk memindahkan sheet.
5. Mengunci Sheet
Mengunci sheet bertujuan untuk melindungi data sebuah sheet. Adapun cara mengunci sheet adalah sebagai berikut:
- Klik kanan di atas nama sheet yang akan dikunci
- Pilih menu “Protect Sheet...”,maka akan muncul kotak dialog berikut.
- Pada gambar di atas, ketik password pada kolom password, kemudian ceklis kotak-kotak kecil yang terdapat pada kolom yang di bawahnya untuk membolehkan orang lain yang tidak mengetahui password sheet melakukan beberapa tindakan atau perubahan, lalu tekan tombol OK.
6. Mewarnai Nama Sheet
- Klik kanan di atas nama sheet yang akan diwarnai
- Pilih tab Color dan pilih warna yang diinginkan. Perhatikan gambar berikut.
7. Menyembunyikan Sheet
- Cara menyembunyikan Sheet adalah: Klik kanan di atas nama sheet yang akan disembunyikan, kemudian pilih menu hide. Maka sheet tersebut akan disembunyikan. Sedangkan cara untuk menampilkan kembali sheet yang disembunyikan adalah: klik kanan di atas salah satu nama sheet, lalu pilih menu Unhide....