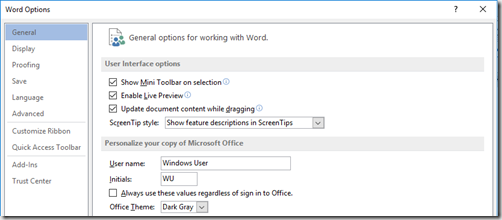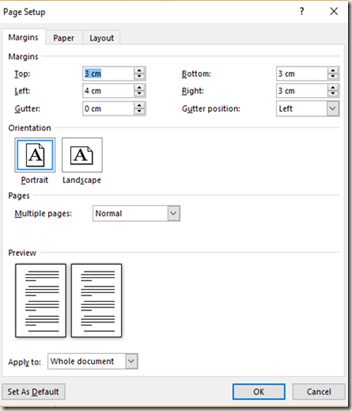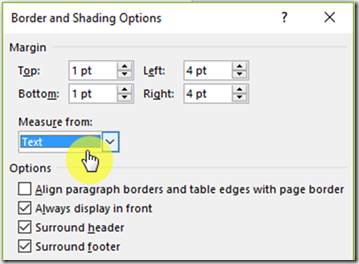Pengaturan margin, rotasi dan ukuran kertas, serta border halaman bertujuan untuk menyesuaikan format halaman dokumen dengan ketentuan yang ditetapkan oleh lembaga tertentu. Misalnya pada penulisan skripsi, kertasnya harus berukuran A4, rotasinya tegak, dan ukuran marginnya terdiri dari: kiri & atas 4 cm, kanan & bawah 3 cm. Adapun cara mengatur margin, rotasi, ukuran, dan bordir halaman adalah sebagai berikut.
1. Menampilkan Garis Batas Margin
Garis batas margin adalah garis putus-putus yang mengelilingi pinggir halaman atau membatasi area pengetikan teks di dalam halaman kerja. Adapun cara menampilkan dan menyembunyikan garis pembatas margin adalah sebagau berikut:
- Klik tab “File”
- Klik menu “Options” atau “Word Option”, sehingga muncul kotak dialog berikut.
- Pada gambar di atas, klik menu “Advanced”, lalu gulir scroll sampai pada grup “Show document content”. Perhatikan gambar berikut.
- Pada gambar di atas, ceklis kotak kecil “Show text boundarie”
- Setelah selesai, klik tombol “OK”.
2. Mengubah Satuan Ukuran Margin
Satuan ukur margin halaman terdiri dari inchi, millimeter, centimeter, point, dan picas. Oleh karena itu, Anda perlu menyesuaikan satuan ukur margin sesuai dengan keperluan agar nantinya lebih memudahkan dalam mengatur ukuran margin halaman. Adapun cara mengubah satuan ukur margin adalah sebagai berikut:
Satuan ukur margin halaman terdiri dari inchi, millimeter, centimeter, point, dan picas. Oleh karena itu, Anda perlu menyesuaikan satuan ukur margin sesuai dengan keperluan agar nantinya lebih memudahkan dalam mengatur ukuran margin halaman. Adapun cara mengubah satuan ukur margin adalah sebagai berikut:
- Klik Tab “File”
- Klik menu “Options” atau “Word Option”, maka akan tampil kotak dialog berikut.
- Klik menu “Advanced”, gulir scroll bar sampai pada grup “Display”, sebagai berikut.
- Pada gambar di atas, gunakan menu “Show measurements in unit of”, untuk memilih satuan ukur, misalnya: “Centimeters”.
- Setelah selesai, klik tombol “OK”.
3. Mengatur Margins, Ukuran Kertas, dan Bingkai Halaman
Adapun cara mengatur margins, ukuran kertas, dan bingkai (borders) sebuah halaman Microsoft Word adalah sebagai berikut:
Adapun cara mengatur margins, ukuran kertas, dan bingkai (borders) sebuah halaman Microsoft Word adalah sebagai berikut:
- Klik tab “Layout”
- Klik ikon panah “Page Setup” sebagaimana ditunjukkan pada gambar berikut.
- maka akan tampil menu Page Setup yang menampilkan tiga menu pengaturan, yaitu: Margins, Paper, dan Layout. Adapun fungsi dan cara mengatur ketiga menu tersebut adalah sebagai berikut.
- Menu Margins
- Margins adalah jarak antara area pengetikan teks dengan tepi kertas bagian kiri, atas, kanan, dan bawah. Dengan begitu, semakin besar ukuran margin, maka akan semakin jauh pula jarak antara teks dengan tepi kertas.
Gambar 3.105 Halaman Margin pada kotak dialog Page Setup
- Cara mengatur ukuran margin adalah sebagai berikut: 1) ubah angka yang berada pada kolom Left untuk menentukan ukuran margin kiri, 2) ubah angka yang berada pada kolom Top untuk menentukan ukuran margin atas, 3) ubah angka yang berada pada kolom Right untuk mengubah ukuran margin kanan, 4) dan ubah angka yang berada pada kolom Bottom untuk menentukan ukuran margin bawah.
- Menu Orientation digunakan untuk menentukan rotasi teks pada kertas apakah memanjang ke bawah (Potrait) atau memanjang ke samping (Landscape).
- Menu Paper
- Menu ini digunakan untuk mengatur jenis kertas. Adapun tampilan halaman menu ini adalah sebagai berikut.
- Pada gambar di atas, klik kolom Paper size untuk memilih jenis ukuran halaman yang tersedia, misalnya: A4, Letter, Legal, dan lain sebagainya. Selain itu, Anda juga bisa mengetikkan langsung nilai ukuran kertas pada kolom Width dan Height.
- Setelah selesai melakukan pengaturan, klik tombol “OK” untuk menyimpan pengaturan, atau tekan tombol “Set As Default”untuk menjadikan pengaturan tersebut menjadi setelan standar.
- Menu Layout
- Menu ini digunakan untuk melakukan pengaturan layout dan bingkai halaman. Adapun tampilan halaman menu ini adalah sebagai berikut.
- Pada menu jendela layout tersebut, klik tombol Borders....untuk menyisipkan bingkai halaman melalui jendela “Border and Shading” sebagai berikut.
Gambar 3.108 Menu Page Border pada kotak dialog Borders and Shading
- Pada menu di atas, klik ikon ‘Box’ untuk menambahkan bingkai pada halaman atau klik ikon ‘None’ untuk menghilangkan bingkai dari halaman. Adapun jenis-jenis pilihan bingkai halaman dapat Anda pilih pada menu Style atau Art.
- Selanjutnya, Anda juga dapat mengatur tingkat kerapatan antara bingkai halaman dengan teks. Caranya adalah: klik tombol Options..., maka akan muncul jendela menu Border and Shading Options sebagai berikut.
Gambar 3.109 Kotak dialog Borders and Shadings Options
- Pada menu tersebut, klik ikon panah “Measure From” untuk memilih posisi bingkai, pilihannya ialah: Text berarti bingkai mendekati teks, Edge of Page berarti bingkai mendekati batas tepi kertas. Setelah selesai, klik tombol ‘OK’untuk menyimpan pengaturan.