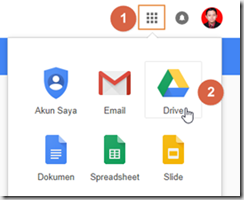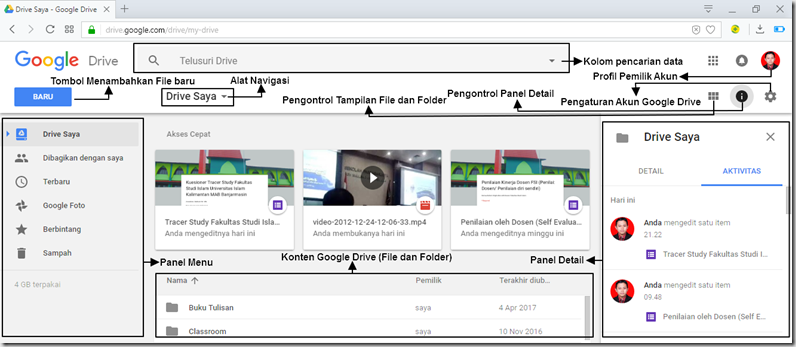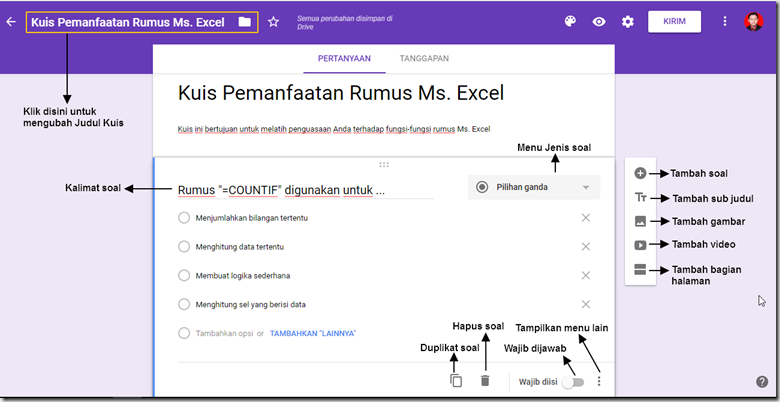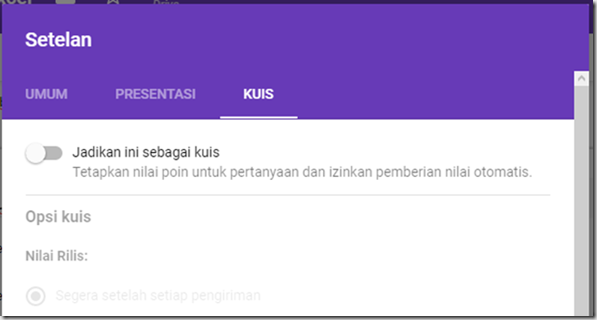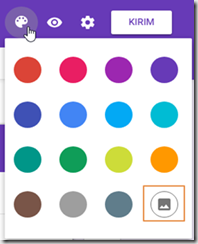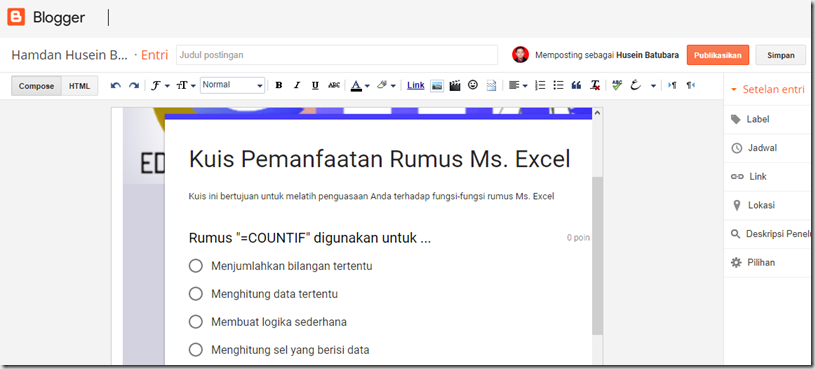Google Form adalah salah satu aplikasi gratis dari google dokumen yang dapat digunakan dengan mudah untuk membuat laman pendaftaran online, kuesioner online, kuis online, hingga pengumpulan tugas online.
Video tutorial cara membuat survei atau kuis dengan Google formulir dapat disimak pada video berikut.
Video tutorial cara membuat survei atau kuis dengan Google formulir dapat disimak pada video berikut.
Adapun tutorial tentang cara menggunakan Google Form adalah sebagai berikut.
- Login (masuk) ke akun google Anda dengan mengunjungi laman https://accounts.google.com/login
- Setelah berhasil masuk ke akun Anda, klik simbol “Menu”, lalu klik simbol “Drive”, Perhatikan gambar berikut.
- Setelah masuk ke “Google Drive”, klik tombol “Baru”, kemudian arahkan mouse ke menu “Lainnya”, lalu klik“Google Formulir”. Perhatikan gambar berikut.
- Maka akan tampil halaman Google Formulir sebagai berikut.
Gambar 6.47b Contoh Materi soal Skala Linier
- Pada gambar di atas diketahui bahwa halaman Google Formulir terdiri dari dua bagian, yaitu halaman pertanyaan (Questions) dan halaman tanggapan (Responses). Adapun cara membuat materi pertanyaan atau kuesionernya adalah sebagai berikut:
- Gunakan kolom judul untuk mengetik judul dan deskripsi kuis
- Gunakan kolom soal untuk mengetik kalimat soal
- Gunakan menu jenis soal untuk memilih jenis soal. Jenis-jenis soal yang tersedia anatara lain: 1) Pilihan ganda, 2) jawaban singkat, 3) paragraph, 4) kotak centang, 5) Tarik-turun, 6) Skala linier, 7) kisi pilihan ganda, 8) tanggal, 9) waktu, dan 10) upload File.
- Gunakan menu yang di bawah soal untuk menduplikat, menghapus, atau mengatur kedudukan soal apakah wajib atau tidak untuk dijawab
- Gunakan menu yang berada di sebelah soal untuk untuk menambah elemen baru pada kuis, seperti: soal baru, judul kuis baru, gambar, video,atau komponen halaman.
- Pada gambar di atas, terdapat tiga halaman pengaturan, yaitu: Umum, Presentasi, dan Kuis.
- Pada halaman Umum, Anda dapat mencentang kotak menu “Batasi untuk pengguna” untuk mensyaratkan seseorang harus masuk (login) ke akun Googlenya agar ia dapat memberikan respon/ tanggapan pada kuesioner. Atau hilangkan tanda centangnya untuk menghilangkan syarat tersebut.
- Pada halaman Presentasi, Anda dapat mencentang kotak menu Aktifkan bilah kemajuan untuk menampilkan tahapan kemajuan kepada responden, dan Anda juga mencentang kotak menu Acak urutan pertanyaan untuk meminta sistem mengacak urutan pertanyaan kuis pada setiap kali dikunjungi responden baru.. Tampilan halamannya adalah berikut.
- Pada halaman Kuis, Anda dapat menggeser menu Jadikan ini sebagai kuis jika Anda ingin menetapkan formulir sebagai kuis, yakni jawaban soal-soalnya memiliki kunci jawaban dan bobot nilai. Tampilan halamannya adalah sebagai berikut.
- Setelah selesai memberikan pengaturan, klik tombol “Simpan”.
- Selanjutnya, Anda dapat mengatur tema kuis atau formulir dengan mengikuti petunjuk berikut.
- Klik menu “Color palette”, maka akan tampil beberapa pilihan menu berikut.
- Pada pilihan menu di atas, pilih salah satu warna tema yang diinginkan, atau pilih menu “Picture” untuk mengunggah foto dan menjadikannya sebagai background header kuesioner.
- Selanjutnya, atur halaman penerima respon/ jawaban responden dengan mengikuti petunjuk berikut.
- Klik tab “Tanggapan”, maka akan tampil halaman tanggapan sebagai berikut.
- Pada halaman tanggapan di atas, geser menu yang terdapat di bagian kanan atas ke kanan untuk membuka kuesioner/ kuis terhadap jawaban responden.
- Selanjutnya, klik ikon menu (titik tiga) pada bagian kanan atas halaman untuk menampilkan beberapa menu berikut.
- Gunakan menu di atas, untuk memilih tujuan penyimpanan tanggapan responden, mengunduh tanggapan, mencetak semua tanggapan, atau menghapus semua tanggapan. Misalnya, klik pilih tujuan tanggapan maka akan tampil kotak dialog berikut.
- Pada kotak dialog di atas, pilih salah satu pilihan, kemudian klik tombol “Buat”, maka hasil tanggapan akan tersimpan dalam sebuah file Excel pada Google Drive pemilik Formulir. Contohnya adalah sebagai berikut.
- (a) Membagikannya lewat email
- Caranya adalah: ketik alamat email tujuan pada kolom “Ke”, ketik judul pesan pada kolom Subjek, ketik pesan pada kolom pesan, ceklis kotak kecil pada tulisan “Sertakan formulir di dalam email untuk melampirkan halaman formulir pada pesan emai, lalu tekan tombol “Kirim”.
- (b) Membagikan link URL
- Caranya adalah: Klik tombol Salin, kemudian Paste atau kirim URLnya kepada orang lain agar mereka dapat mengakses kuisnya dengan mengklik alamat URL tersebut.
- (c) Menempelkannya di halaman website atau blog
- Caranya adalah: tentukan ukuran formulir pada halaman website dengan mengedit angka yang terdapat pada kolom Lebar dan Tinggi, kemudian klik tombol “Salin” untuk menyalin kode HTML.
- Selanjutnya, buat sebuah postingan baru pada sebuah website atau blog, kemudian aktifkan mode HTML dengan mengklik tombol HTML, lalu rekatkan (pastekan) kode yang disalin dengan mengklik tombol Ctrl+V. Perhatikan gambar berikut.
- Selanjutnya, klik tombol Compose untuk melihat tampilan formulirnya pada kolom postingan.
- Setelah kuis atau kuesioner selesai diisi oleh responden maka Anda dapat mengunduh hasil jawaban responden dengan mengikuti petunjuk berikut:
- Masuk ke Akun Google Drive
- Setelah file spredsheetnya ditemukan, buka file tersebut untuk melihat isinya. Adapun contoh isi file spreadsheet (penampung jawaban kuis) adalah sebagai berikut.
- Untuk mengunduh hasil jawaban mahasiswa, klik “Tab File”, kemudian klik menu “Download sebagai...”, lalu klik menu “Microsoft Excel (xlsx)”. Maka sebuah file yang berformat Excel akan otomatis tersimpan ke dalam komputer.
- Berikut adalah salah satu contoh kuesioner yang dibuat dengan Google Formulir. Selamat mencoba.