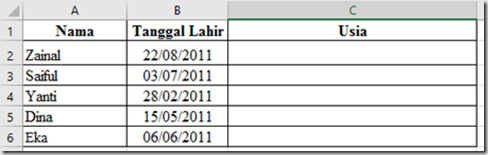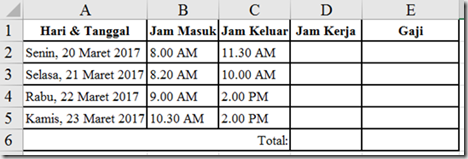Pada kesempatan ini, Admin ingin berbagi tips tentang cara menggunakan Microsoft Excel untuk mengelola data tanggal dan waktu, seperti: mengetahui data usia berdasarkan tanggal lahir, menghitung jumlah hari kerja, menghitung rata-rata dan selisih waktu. Untuk melakukan beberapa tips di atas, maka penulis harus memahami cara penulisan tanggal dan waktu yang berlaku di dalam aplikasi Microsoft Excel yang digunakannya. Sebab, format penulisan tanggal dan waktu dalam setiap aplikasi Excel mengikuti format tanggal yang berlaku di sistem operasi komputer yang digunakannya.
Adapun cara mengetahui dan mengubah format baku tanggal pada aplikasi Microsoft Excel adalah: Klik kanan di atas sel yang akan diatur format selnya, lalu pilih Format Cells, maka akan tampil kotak dialog berikut.
Pada gambar di atas, pilih menu “Date”, lalu atur format lokasi yang digunakan pada menu “Location”, kemudian pilih format tanggal pada menu “Type”, dan klik tombol OK. Sedangkan cara mengetahui format penulisan jam yang baku dalam Microsoft Excel adalah: Klik kanan di atas sebuah sel, lalu pilih menu Format Cells, kemudian pilih menu “Time”, lalu atur format lokasi yang digunakan pada menu “Location”, kemudian pilih format jam pada menu “Type” (Misalnya: 13.30.55 berarti: 13 menunjukkan jam, 30 menunjukkan menit, 55 menunjukkan detik), dan klik tombol OK.
Menghitung usia dalam Ms Excel dapat dilakukan dengan menggunakan rumus Text. Contoh penulisan rumusnya adalah sebagai berikut:
=TEXT(NOW()-sel tanggal lahir;"Y")&" Tahun,"&" "&TEXT(NOW()-sel tanggal lahir;"M")&" Bulan,"&" "&TEXT(NOW()-sel tanggal lahir;"D")&" Hari"Adapun contoh penggunaan rumus di atas dalah sebagai berikut.
- Buat sebuah tabel dengan 3 kolom, yaitu kolom Nama Murid, Tanggal Lahir, dan usia, Perhatikan gambar berikut.
- Pada kolom A di atas, ketik nama murid
- Pada kolom B, ketik tanggal lahir sesuai format baku sebuah tanggal
- Pada kolom C, masukkan rumus Text. Misalnya, untuk sel C2 dapat diketikkan rumus: =TEXT(NOW()-B2;"Y")&" Tahun,"&" "&TEXT(NOW()-B2;"M")&" Bulan,"&" "&TEXT(NOW()-B2;"D")&" Hari"
- Salin rumus pada sel C2 ke sel C3 hingga sel C6.
Salah satu rumus yang dapat digunakan untuk menghitung jumlah hari kerja efektif adalah rumus NETWORKDAYS.INTL. Rumus NETWORKDAYS.INTL hanya dapat digunakan jika fitur “Analysis Toolpak” telah diaktifkan pada Microsoft Excel yang digunakan. Cara penulisan rumus ini adalah sebagai berikut.
=NETWORKDAYS.INTL(Tanggal mulai kerja; Tanggal selesai kerja; Weekend;Hari libur)
Adapun cara mengaktifkan “Analysis Toolpak” adalah sebagai berikut.
- Klik tab File (
)
- Pilih menu Options, (
) maka akan tampil kotak dialog Excel Options.
- Pada kotak dialog tersebut, klik menu “Add ins”(
)
- Pada kotak dialog tersebut, klik tombol “Go...” (
), maka akan muncul kotak dialog baru sebagai berikut.
- Pada gambar di atas, klik kotak kecil pada menu Analysis ToopPak, lalu klik tombol OK.
Adapun contoh kasus tentang menghitung jumlah hari efektif untuk mengetahui jumlah tunjangan uang makan para guru adalah sebagai berikut.
- Pada sel A4 sampai A7, ketik nama bulan yang masuk dalam hari kerja
- Pada sel B4 sampai B7, masukkan tanggal mulai kerja. Misalnya: tanggal awal bulan
- Pada sel C4 sampai C7, masukkan tanggal selesai kerja. Misalnya: tanggal akhir bulan
- Pada sel G4 sampai D12, masukkan tanggal-tanggal hari libur
- Pada sel D4, masukkan rumus: =NETWORKDAYS.INTL(B4;C4;11;$G$4:$G$12)
Adapun maksud angka 11 pada rumus di atas adalah berarti Sunday only (hari minggu) dianggap sebagai hari libur - Salin sel D4 ke sel D5 hingga sel D9.
Misalnya, pada Mata Melajaran Olahraga siswa harus mengikuti kegiatan lari cepat 100 meter pada setiap minggu. Guru pun mencatat kecepatan lari masing-masing siswa pada setiap minggu untuk keperluan penilaian. Selanjutnya, guru ingin menghitung rata-rata kecepatan lari siswa dalam dalam satu semester menggunakan Aplikasi Microsoft Excel.
Adapun langkah-langkah melakukan perhitungan nilai rata-rata kecepatan lari adalah sebagai berikut.
- Ketik data murid dan kecepatan berlarinya dalam setiap minggu seperti yang ditunjukkan gambar berikut.
- Pada gambar di atas, gunakan kolom E untuk menghitung nilai rata-rata kecepatan setiap siswa dengan mengetik rumus: =Average(
- Kemudian blok (pilih) sel-sel yang berisi nilai kecepatan siswa, yakni: dari sel B4 sampai D4
- Salin (copy) rumus yang terdapat pada sel E4 dan Pastekan pada baris-baris sel yang di bawahnya
- Untuk mengetahui rata-rata seluruh murid pada setiap minggunya, ketik rumus rata-rata pada sel B9, yaitu: =Average(
- lalu pilih (blok) sel B4 hingga B8
4. Menghitung Durasi Waktu
Contoh kasusnya adalah: Budi adalah seorang instruktur di sebuah lembaga kursus. Budi digaji oleh lembaga kursusan berdasarkan durasi jam kerjanya. Adapun gaji instruktur di lembaga kursus tersebut adalah sebesar Rp 15.000 per jam. Berapakah gaji Budi dalam satu minggu berdasarkan tabel absensi berikut?
Adapun langkah-langkah penghitungan gaji tersebut dalam lembar kerja Ms. Excel adalah sebagai berikut:- Ketik hari dan tanggal pada sel A2 hingga A5 sesuai dengan format tanggal yng baku
- Ketik waktu jam masuk pada sel B2 hingga sel B5 sesuai dengan format time yang baku
- Ketik waktu jam keluar pada sel C2 hingga sel C5 sesuai dengan format time yang baku
- Ketik rumus: =hour(C2-B2) pada sel D2
- Salin data sel D2 ke sel D3 hingga D5 menggunakan fill handle
- Ketik rumus: =D2*15.000 pada sel E2. Artinya: jumlah jam kerja dikali Rp 15.000.
- Salin rumus yang terdapat pada sel E2 ke sel D3 hingga D5 menggunakan fill handle.
- Jika Anda ingin membulatkan menit menjadi jam dengan ketentuan tertentu, maka gunakan rumus IF. Misalnya, jika selisih waktu sama dengan atau di atas 40 menit maka akan dibulatkan menjadi 1 jam. Contih penulisan rumusnya adalah sebagai berikut: =IF(MINUTE(C2-B2)>=40;HOUR(C2-A2)+1;HOUR(C2-B2))
5. Menghitung Durasi waktu dalam satuan jam, menit dan detik
Adapun penulisan rumus untuk mengetahui durasi atau selisih waktu adalah sebagai berikut:
- Jam: =HOUR(waktu keluar dari sekolah dikurang waktu tiba di sekolah)
- Menit: =MINUTE(waktu keluar dari sekolah dikurang waktu tiba di sekolah)
- Detik: =SECOND(waktu keluar dari sekolah dikurang waktu tiba di sekolah).
Adapun contoh penerapan rumus di atas untuk menghitung selisih waktu dalam satuan jam, menit, dan detik adalah sebagai berikut:
Pada gambar di atas, diketahui, Budi tiba di sekolah pukul: 07.45.15 dan keluar dari sekolah pukul 12.15.05, dan yang ditanyakan adalah bepara lama Budi di sekolah? Adapun cara menjawabnya menggunakan aplikasi Microsoft Excel adalah sebagao berikut:
- Ketik waktu tiba di sekolah dan waktu keluar dari sekolah
- Ketik rumus Hour pada sel B3 untuk mengetahui durasi waktu di sekolah dalam satuan jam, Yakni: =hour(B2-B1)
- Ketik rumus Minute pada sel C3 untuk mengetahui durasi waktu di sekolah dalam satuan menit. Yakni: =hour(B2-B1)
- Ketik rumus Second pada sel D3 untuk mengetahui durasi waktu di sekolah dalam satuan detik. yankni: =hour(B2-B1)
- Ketik rumus gabungan Hour, minute, dan second dengan menggunakan simbol & pada sel B5. yakni: =HOUR(B2-B1)&" jam, "&MINUTE(B2-B1)&" menit, dan "&SECOND(B2-B1)&" detik"
Tags:
Metode Penelitian