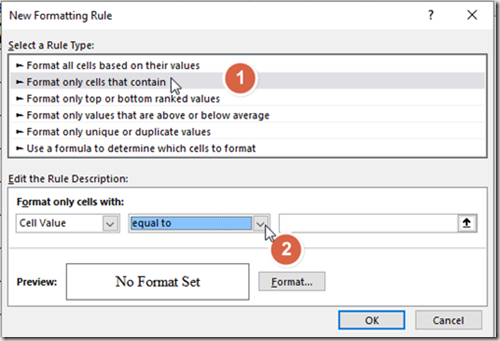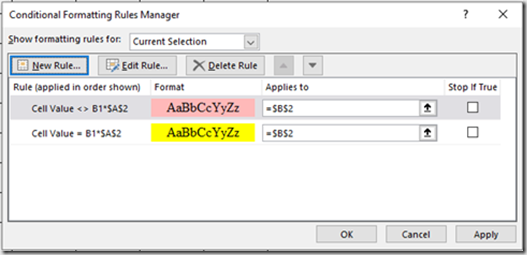Permainan operasi bilangan dalam Microsoft Excel bertujuan untuk melatih keterampilan peserta didik dalam menghitung hasil penjumlahan, pengurangan, perkalian, dan pembagian. Adapn contoh tampilan permainan operasi bilangan dalam Microsoft Excel adalah sebagai berikut.
Adapun cara membuat permainan di atas adalah sebagai berikut.
- Pada sel A1, ketik simbol kali
- Pada sel B1 hingga K1, ketik angka 1 hingga 10
- Pada sel A2 hingg A11, ketik angka 1 hingga 11
- Blok sel A1 hingga K11. Perhatikan gambar berikut.
- Pada saat sel diblok, ubah jenis fontnya menjadi Arial dengan ukuran 25 pt, kemudian atur ukuran kolomnya dengan cara: blok sel A1 hingga K11, lalu klik tab Home, kemudian klik menu Format, lalu klik Row Height... untuk mengatur jarak antar baris sebesar 30, dan klik Column Width untuk mengatur jarak antar kolom sebesar 10, perhatikan gambar berikut.
- Warnai sel A1 dengan warna kuning
- Warnai sel B1 hingga K1 dan A2 hingga A11 dengan warna hijau muda. Perhatikan gambar berikut.
- Selanjutnya, tambahkan rumus Conditional formatting pada sel-sel tempat pengetikan jawaban perkalian. Adapun contoh membuat pengaturan Conditional Formatting pada sel B2 adalah sebagai berikut.
- Letakkan kursor di sel B2, kemudian klik tab Home, lalu klik menu Conditional Formatting >kemudian klik Manage Rules..., sebagaimana ditunjukkan pada gambar berikut.
- Maka akan tampil kotak dialog berikut.
- Pada kotak dialog di atas, klik tombol New Rule dan akan tampil jendela New Formatting Rule sebagai berikut.
- Pada jendela tersebut, 1) klik tulisan Format only cells that contain, 2) pada kolom yang bertulisan between, pilih equal to, dan pada kolom kosong di sebelahnya, ketik: =B1*$A$2, kemudian tekan tombol Format, dan pada kotak dialog Format Cells, klik menu Fill, dan pilih warna kuning, dan tekan tombol OK, dan pada kotak dialog New Formating Rule, klik tombol OKlagi.Maka kotak dialog Condition Formatting Rule Manager akan tampak kembali dengan daftarrule (pengaturan) yang telah dibuat. Perhatikan gambarberikut.
- Selanjutnya, klik lagi tombol New Rule...untuk membuat aturan jawaban salah, maka akan tampil jendela New Formatting Rule sebagai berikut.
- Pada jendela tersebut, klik tulisan Format only cells that contain, kemudian ubah kolom yang berisi between ke pilihan notequal to, dan pada kolom kosong yang disampingnya, ketik: =B1*$A$2.Kemudian tekan tombol Format, pada kotak dialog Format Cells, klik menu Fill, dan pilih warna merah muda, dan tekan tombol OK, dan klik lagi tombol OK pada kotak dialog New Formatting Rule. Maka hasil pengaturannya akan tampil pada jendela Condition Formatting Rule Manager sebagai berikut.
- Pada jendela tersebut, centang semua kotak kecil pada bagian bawah Stop if True, kemudian klik tombol OK.
- Selanjutnya buat pengaturan Conditional Formattingdengan langkah-langkah yang sama pada sel B3, B4, B5, B6, B7, B8, B9, B10, dan B11. Perbedaannya hanyalah terletak pada rumus yang dimasukkan pada kolom untuk nilai benar dan nilai salah, yaitu: rumus untuk sel B3 adalah: =B1*$A$3, untuk sel B4 adalah: =B1*$A$4, untuk sel B5 adalah: =B1*$A$5, untuk sel B6 adalah: =B1*$A$6,untuk sel B7 adalah: =B1*$A$7, untuk sel B8 adalah: =B1*$A$8¸untuk sel B9 adalah: =B1*$A$9, untuk sel B10 adalah: =B1*$A$10¸dan untuk sel B11 adalah: =B1*$A$11.
- Setelah selesai menambahkan pengaturan Conditional Formatting pada sel B2 hingga B11, langkah selanjutnya adalah blok sel B2 hingga B11
- seret (klik, tahan dan tarik) fill handel (kotak kecil yang berada pojok kanan bawah sel) ke arah sel K11. Perhatikan gambar berikut.
- Uji coba semua sel dengan memasukkan jawaban benar dan salah untuk melihat apakah indikator warna selnya sudah berjalan dengan baik atau tidak.
Tags:
Metode Penelitian